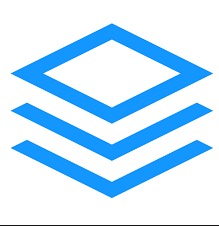티스토리 뷰
SSD가 처음 나오고 삼성전자에서 하드사업부를 WD인가 씨게이트에 매각을 했었죠. 그러나 SSD는 남겨두었습니다. HDD사업부만 팔아넘긴 것이었습니다. 정말 영리한 처사가 아니었나 하는 생각이 듭니다.
SSD는 최근 각광을 받고 있습니다. HDD보다 컴퓨터 성능을 한 단계 아니 세 단계 정도는 높혀주기 때문입니다. 소음도 없고 충격이나 진동에도 지장이 없고 게다가 속도까지 빠르니 이보다 더 나은 저장소가 있을까 하는 생각이 듭니다.
하지만 최대 단점이 있었으니 바로 가격이었습니다. 그러나 SSD가격이 지속적으로 하락세이며 초창기보다 현재 가격이 매우 많이 떨어져서 이제 살만한 가치가 있다고 생각이 들었습니다. 그래서 구입한 삼성전자의 SSD 840 EVO입니다.
제가 구매한 용량은 120기가 짜리인데 500기가 짜리도 현재 나와서 판매중입니다. 저는 기본 OS를 SSD에 깔아서 컴퓨터 성능을 올리는데 집중하고 나머지 자료들은 1테라 HDD가 있기 때문에 스토리지는 HDD로 사용하기로 하고 120GB SSD를 구매했습니다.
그럼 본격적으로 리뷰 들어가보도록 하겠습니다.
전면에는 삼성 SSD 인증 스티커와 SSD사진이 Fancy한 자태를 나타내고 있네요 ㅎ
SATA 6Gb/s 가 기본지원되며 3Gb/s 도 호환이 가능하답니다. Samsung data migration software ( 데이터 이동 소프트웨어)가 CD로 제공되기 때문에 기존에 쓰던 하드를 고대로 SSD로 옮길 수 있습니다. 윈도우부터 바탕화면 옵션 등 내가 쓰던 그 컴퓨터 그대로 하드에서 SSD로 이사를 시켜줍니다. 뒤에서 말씀드리겠지만 매우 편리하더군요. 저는 윈도우 재설치를 작정하고 구매했는데 이런게 있는줄 몰랐습니다.
Samsung Magician software for SSD performance management (SSD성능 관리 소프트웨어)도 들어 있어서 성능을 최적화 시켜줍니다.
3년 워런티 (AS) 보장 이라고 나와있네요.
개봉씰을 뜯고 SSD를 꺼냈습니다. 짜잔~ 저는 사실 오늘 SSD라는 놈을 실물로 처음 본 촌놈입니다. 생각보다 너무 가볍고 너무 얇아서 놀랐습니다. 스마트폰보다 훨씬 가볍습니다. 크기도 노트2정도? 됩니다. 길이는 더 짧을수도 있겠네요. 폭은 쪼~금더 넓고요. 속에는 우리 USB랑 같은 방식의 칩들이 들어있는 형태이기 때문에 두드려보면 통통~ 속이 비어있습니다 ㅋㅋ 매우 가볍구요.
내용물 입니다. 삼성 데이터 이동 소프트웨어와 퍼포먼스 최적화 소프트웨어가 깔려 있습니다. 사실 이 CD는 필수설치는 아닙니다. 안깔고도 SSD를사용할 수 있습니다. 하지만 추천드리고 싶습니다. 생각보다 유용하고 좋습니다.
그 외에 설명서 2장과 인증스티커2개가 추가로 들어있습니다.
제가 위에서 SSD 크기가 갤럭시노트2와 비슷하다고 말씀드렸지요? 그럼 당연히 SSD가 데스크탑 PC의 슬롯보다 훨씬 작습니다. 그래서 끼울수가 없죠.
그래서 필요한 것이 바로이거 3.5인치로 몸체크기를 부풀려주는 SSD 3.5인치 가이드 !!!
SSD를 3.5인치 가이드에 합체하면 요런 모양이 됩니다. 저 크기가 보통 하드디스크 크기죠.
저기 제 하드디스크가 보이시나요? 바로 저것처럼 SSD를 컴퓨터에 끼워넣으면 됩니다.
이 사진은 좀 보기 힘드니 아래로 내려가면서 조금더 보기쉬운 사진으로 설명드리겠습니다.
먼저 2개의 케이블이 필요합니다. 1번은 SATA 데이터 케이블 입니다. 보통 빨간색 또는 노란색도 있습니다. 이렇게 생겼어요. 칼국수 같이요 ㅋㅋ
연결부위는 요래 생겼습니다.
위에 사진을 보시면 빨간색으로 표시한 SATA 케이블 연결부위에 ㄴ 자로 꺽인부분이 보이시죠. 저걸 잘 맞춰서 메인보드에 꼽아주셔야 합니다.
거꾸로 꼽으면 안들어갑니다 ㅋ
위에 사진은 SATA 전원케이블 입니다. 역시 빨간색 동그라미에 ㄴ 자로 꺽인부분 보이시죠? 이 부분을 잘 맞춰서 꼽아주시면 됩니다.

SSD 케이블 연결부위인데요. 위에서 봤던것 처럼 ㄴ 자로 꺽인 부분이 딱 맞도록 생겼습니다. 잘 맞춰서 연결 해주세요.
컴퓨터 마다 조금씩은 다를 수 있겠지만 기본적으로 거의 비슷한 구조를 가지고 있습니다. SSD단자를 꼽는 부위가 있구요.
HDD,SSD,ODD등을 꼽을 수 있는 층층이 슬롯들이 있습니다.
1층,2층 어디든지 원하는 층에 SSD를 꼽고 나사로 조여주시구요. 케이블만 꼽아주면 설치 끝!!!
자 아까 HDD 사진 보여드린거 기억나시나요 ? 그 위에 SSD설치를 마친 모습입니다.
SSD설치 가이드 설명서에는 SSD에 SATA리더기를 꼽아서 본체 USB에 먼저 꼽고 데이터를 이동시킨 후 본체에 설치를 하라고 나와있는데요.
SATA 리더기가 없어도 방법이 있습니다.
1. 일단 본체에 꼽고 보세요.
2. 기존 하드디스크로 부팅을 합니다.
3. 하드디스크에 삼성 Data Migration 소프트웨어를 설치합니다.
4. 실행시킵니다. ( 그러면 SSD를 인식하고 데이터를 옮기냐고 물어봅니다.)
5. 옮긴다 Migration 시작!!
6. 재부팅이 됩니다.
7. 자동으로 SSD가 운영체제 OS를 가진 디스크가 됩니다.
그리고 BIOS셋업에 가서 SSD를 부트 디스크 1st로 설정해주세요.
자 이 과정을 거친 제 컴퓨터 입니다. C드라이브가 SSD 입니다. D,E,F 드라이브가 기존 1TB 하드디스크를 파티션 나누어둔 것입니다.
그리고 가장 중요한거 ... 체감속도요?? 장난 아닙니다. 뭐든지 누르면 바로 뜹니다. 지체 시간이 없어요. 인터넷도, 프로그램도 속도가 어마무시하게 빠릅니다.
매우 만족스럽게 쓰고 있습니다. 아무래도 하나 더 사서 노트북에도 달아야 겠습니다. 삼성뿐만 아니라 다른 회사제품들도 많이 팔더라구요. 그래서 다음껀 다른 회사것으로 구매해볼까 고민중입니다.
이 블로그의 다른 글
2014/11/09 - [IT/소프트웨어] - 워드나 엑셀 또는 파워포인트 게다가 한글까지 뷰어부터 편집까지 무료 폴라리스오피스 물건이다!!
2014/11/01 - [IT/소프트웨어] - MS오피스 없이도 문서를 보고 편집하고 저장하는 GoogleDrive(구글드라이브) !!
2014/10/01 - [제품리뷰] - 로지텍 무선 키보드 마우스 콤보 mk270r 리뷰
2014/10/04 - [제품리뷰] - 방수,방진 카메라 올림푸스 터프, 정말 터프하군
2014/04/06 - [IT/소프트웨어] - 윈도우 7 또는 8.1 USB 부팅 디스크 만들기